Process Tree
The Process Tree displays all objects in FormFusion, sorted hierarchically by environment, process type, and print parameter (template).
- An environment is the highest level in the process tree (root level). Each environment is associated with a specific database, although you can query other databases using a query override in individual CaptureForm queries if needed.
- Folders are containers that hold processes or subfolders.
- Processes are associated with the Banner process and should have the same name as the process.
- A print parameter is the template that holds all of the various configuration elements that pertain to how the input will be transformed. Each print parameter can have a MapForm, CaptureForm, FormDirector, and any number of FormStamps. You can have any number of print parameters for each process, which allows you to run different templates for that process as needed. The print parameter is passed in to FormFusion at runtime so that it knows which configuration to execute.
- Template components include MapForm, CaptureForm, FormStamp, and FormDirector.
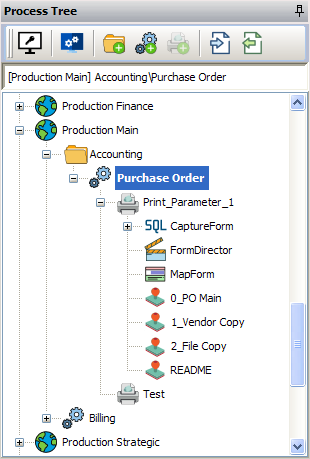
Many of the options throughout FormFusion that are available via the menus or toolbars are also available by right-clicking on entries in the Process Tree.
Items in the Process Tree
| Icon | Type | Description |
|---|---|---|
|
|
Environment | An Environment is a container for organizing FormFusion templates. Environments have an associated database connection and a default printer. Environments can contain Folders and/or Processes. |
|
|
Folder | A folder can contain other folders or processes. A folder can contain nothing else and has no configurable properties of its own. When you choose a folder in the process tree, additional options become available in the Edit and Tools menus. |
|
|
Print Parameter | A print parameter can only contain template components. By selecting it in the Process Tree, additional options become available in the Edit menu. The properties of the Print Parameter can be modified by either choosing the Edit > Properties menu option or right-clicking and selecting Properties from the context menu. Also, each type of available component can be selected from the Edit menu or popup menu. For more information on changing properties and adding components see Working with Print Parameters. |
|
|
Print the selected template | In the Main Toolbar, this icon is used to print a selected template. |
|
|
CaptureForm Query | CaptureForm is used to retrieve additional information using SQL statements. Create a new CaptureForm to add any custom SQL queries that should execute for the Process and Print Parameter when executed on the server. For more information on creating the queries, see Working with CaptureForm Queries. |
|
|
CaptureForm Expression | CaptureForm Expression allows you to make changes to a string, number, or date to use and update a variable value, and use the updated value on the FormStamp or in a FormDirector. For more information, see CaptureForm Expression. |
|
|
FormDirector | FormDirector directs the FormFusion output to a variety of destinations. On the FormDirector you can specify which directors should be used for the Process and Print Parameter when executed on the server. For more information on changing properties and redirecting output, see Using FormDirector. |
|
|
MapForm | MapForm is used to map the data on the input file into variables. Properties for a MapForm are only available when the MapForm is opened. To open a MapForm either double-click on it or choose Open from the Edit or popup menus. Some properties related to MapForm can also be found in the Print Parameter. See Using MapForm for details on configuring and using this template component. |
|
|
FormStamp | FormStamp is to create the visual layout and design of the finished FormFusion output. Properties for a FormStamp are only available when the FormStamp is opened. To open a FormStamp either double-click on it or choose Open from the Edit or popup menus. See Working with FormStamp for details on configuring and using this template component. |
|
|
Red Box - Unsaved items | A red box around one of the icons in the Process Tree means that you have unsaved changes in that component. The text in the tab will also change from black to red. Click the save button on the toolbar to save your changes. Make sure to save before trying to work further with the component (for instance before using another component). |
|
|
Execute Pre Query - Blue Flag | This query will be executed before any pages have processed. |
|
|
Execute Page Query - Green Flag | This query will be executed before each page is processed. |
|
|
Execute Post Query - Black Flag | This query will be executed after all pages have been processed. |
|
|
Execute Test Query - Yellow Flag | This query will not execute on server. |
|
|
Connection Override | A small red database has been added to the upper right portion of the icon representing that you have chosen to override the default database connection. |
|
|
Variable Storage | Define and store variables to be used with CaptureForm. |
|
|
Process | A process corresponds to the process from your application Any number of processes can be created under each environment or folder. Processes can also be created by clicking the New Process button on the Toolbar. |
Process Tree Toolbar
| Button | Description |
|---|---|
|
|
Administer Environment |
|
|
Add a New Folder to the Process Tree |
|
|
Add a New Process to the Process Tree |
|
|
Add a New Print Parameter to the Process Tree |

|
Import an object into the Process Tree |

|
Export the selected object in the Process Tree |
See also: